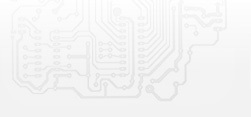MicroNVR FAQ
Q: Ошибка «Нет сигнала» при подключении MicroNVR к монитору/телевизору.
A: Возможные причины:
- Используется прошивка, не поддерживающая вывод изображения. Установите версию от января 2017 года или новее.
- Для подключения используется переходник HDMI-DVI. На данный момент такое подключение не поддерживается, используйте прямое подключение HDMI-HDMI или через адаптер HDMI-VGA.
- На мониторе не выбран правильный источник сигнала (Input/Source).
Q: Цветные полосы постоянно отображаются на экране при подключении MicroNVR к монитору/телевизору.
A: Создайте пользователя с именем display. Рекомендуется указать пароль и набор прав «Начальник охраны».
Q: Цветные полосы сменяются на чёрный экран при подключении MicroNVR к монитору/телевизору.
A: Подключитесь к MiсroNVR с помощью «Наблюдательного поста», используя учетную запись display. Убедитесь, что на главном мониторе установлен вид с назначенными на ячейки камерами.
Q: Как изменить количество и порядок выводимых на монитор камер?
A: Подключитесь к MiсroNVR с помощью «Наблюдательного поста», используя учетную запись display, измените вид и расположение камер, примените изменения через диалог выбора видов.
Q: Наблюдательный пост не подключается к MicroNVR, который виден в Admintool.
A: Возможные причины:
- MicroNVR находится в другой подсети.
Решение: поменяйте IP-адрес устройства с помощью Admintool или IP-адрес компьютера, на котором запускается «Наблюдательный пост».
- Ранее был настроен фильтр IP-адресов, ограничивающий подключения к MicroNVR.
Возможные решения:
- измените адрес вашего компьютера на один из содержащихся в списке;
- сбросьте все настройки MicroNVR к заводским;
- экспортируйте настройки (Settings -> Export), отправьте в техподдержку, затем импортируйте полученные настройки со сброшенным фильтром IP-адресов.
Q: Как вернуть заводские настройки?
A: Для полного сброса всех настроек MicroNVR, включая все настройки «Линии», к заводским:
- скачайте factory-reset.zip;
- разархивируйте в любом каталоге вашего компьютера;
- запустите factory-reset.bat;
- введите IP-адрес устройства и административный пароль (по умолчанию «admin»);
- дождитесь окончания выполнения операции и автоматической перезагрузки устройства.
Q: MicroNVR не видит диск/флешку.
A: Возможные причины:
- Накопитель не отформатирован в NTFS/FAT32/EXT4.
Решение: подключите его к компьютеру и отформатируйте в одну из этих файловых систем.
- Файловая система накопителя повреждена.
Решение: подключите его к компьютеру и выполните проверку («Свойства» -> «Сервис») с автоматическим исправлением ошибок.
- Накопителю не хватает питания.
Решение: если это 2,5" диск, питающийся от USB, подключите его с помощью раздвоенного шнура для задействования дополнительного питания.
- Размер накопителя составляет менее 1 Гб. Такие устройства MicroNVR игнорирует.
Q: MicroNVR не видит второй диск.
A: На данный момент устройство использует для записи архива только один накопитель, найденный первым.
Q: Пропуски в архиве, медленная работа архива.
A: Возможные причины:
- Накопитель подключен через нижний горизонтальный USB-слот.
Решение: этот слот не рекомендуется использовать для устройства записи из-за его низкой скорости работы, переключите диск в любой другой USB-слот.
- Низкая скорость работы самого накопителя.
Протестируйте его любой программой, позволяющей замерить скорость одновременной записи и чтения, например HD_Speed в режиме Write+Read+Verify. Нормальным значением будет примерно 2,5 Мбайт в секунду на 1 камеру высокого качества, т. е, например, для комфортной работы с 5 камерами это число должно быть не менее 12,5 Мбайт в секунду.
Q: Admintool запрашивает пароль.
A: Для функций Admintool используется отдельный пароль, независимый от паролей пользователей «Линии». По умолчанию задан пароль «admin», его можно изменить только через Admintool: Settings -> Change password...
Q: Как сбросить пароль Admintool?
A: Выполните следующую последовательность действий:
- Отключите все накопители от MicroNVR.
- В корневом каталоге любого накопителя создайте файл password-reset.txt.
- Впишите в созданный файл MAC-адрес MicroNVR (его можно узнать через Admintool).
- Вставьте только этот накопитель в устройство и перезагрузите его с помощью отключения питания.
Q: Как сбросить пароль пользователя-администратора «Линии»?
A: Возможные варианты:
- Полный сброс всех настроек устройства (Factory reset).
- Экспортируйте настройки (Settings - Export), отправьте в техподдержку и импортируйте полученные настройки со сброшенным паролем администратора.
Q: Как подключить более 5 камер к устройству?
A: Для этого необходимо изменить режим работы устройства через Admintool (Settings - Change mode...).
Q: Как поменять настройки видеопотока IP-камеры?
A: Для достижения максимальной стабильности видеопотоков MicroNVR подключается к IP-камерам в режиме «Только просмотр», поэтому все настройки потока следует произвести через web-интерфейс самой камеры единожды при первоначальной настройке системы.
Q: Артефакты на изображении IP-камеры.
A: Во-первых, убедитесь, что в настройках подключения IP-камеры к каналу «Линии» используется опция «TCP». Во-вторых, проверьте, что настройки битрейта, указанные на камере, не превышают типичного значения для используемого разрешения (1,3 Mpx − примерно 2 мбит, 2 Mpx − примерно 4 мбит, 3 Mpx − примерно 6 мбит).
Q: Не работает запись на сетевой ресурс.
A: Прежде всего убедитесь, что на устройстве установлена последняя версия прошивки. Если есть возможность, проверьте доступность сетевого ресурса с любого другого компьютера в той же локальной сети, что и MicroNVR. Также при настройке следует учитывать, что на данный момент существует несколько требований к указываемым параметрам:
- адрес сетевого ресурса должен быть задан IP-адресом, например \\192.168.1.2\line_archive\ вместо \\Office-PC\line_archive\, т. к. устройство не поддерживает разрешение NetBIOS-имён, используемых Windows;
- полный путь к сетевому ресурсу должен существовать на момент настройки.
Q: Запись на сетевой ресурс прекращается через некоторое время.
A: Если в качестве сервера для размещения сетевого ресурса используется компьютер под управлением ОС Windows, необходимо внести следующие изменения в его реестр:
- установить параметр HKLM\SYSTEM\CurrentControlSet\Control\Session Manager\Memory Management\LargeSystemCache в 1;
- установить параметр HKLM\SYSTEM\CurrentControlSet\Services\LanmanServer\Parameters\Size в 3;
- добавить параметр HKLM\SYSTEM\CurrentControlSet\Services\LanmanServer\Parameters\IRPStackSize как REG_DWORD, равный 0f(15).
Для этого можно воспользоваться файлом windows-share.reg. После внесения изменений в реестр необходимо перезагрузить компьютер.
Q: Как обновить прошивку MicroNVR?
A: Для обновления прошивки MicroNVR выполните следующую последовательность действий:
- Скачайте приложение Admintool и файл прошивки со страницы https://devline.ru/nvr/micro/files/.
- Запустите приложение Admintool (файл вида admintool-X.X.X.exe) и выберите нужный Devline Micro Server.
- Нажмите Support − Update firmware и укажите путь к скачанному ранее файлу прошивки (файл вида firmware-vXXXXXXXX). Для подтверждения необходимо указать пароль от Admintool, по умолчанию задан «admin».
Обновление прошивки произойдет автоматически с последующей перезагрузкой устройства. Настройки и информация о лицензиях должны сохраниться. При желании настройки можно дополнительно сохранить, нажав Settings − Backup Line Settings...
Q: Возможно ли прямое подключение 3G/4G USB-модемов?
A: Протестирована работа следующих модемов при прямом подключении: Huawei E1550, Huawei E169, Huawei E173, Huawei E171, Huawei E3272, Huawei E3531, Huawei E3372, Huawei E3376, YOTA LU150/156, YOTA 4G 2018, 4G LTE WI-FI Dongle. Остальные модели модемов необходимо предварительно тестировать.
Подключение через интернет к регистратору с «серым» IP-адресом возможно с помощью сервиса TURN.
Q: Как настроить время и дату?
A: Настроить время и дату можно с помощью встроенной в ПО «Линия 8» утилиты Admintool или с помощью отдельной утилиты. Допустимо использование запросов через CURL. После настройки время плавно корректируется с серверами из пула pool.ntp.org или с заданными серверами, если разница между текущим временем устройства и временем, полученным по NTP, не превышает 25 минут.
- С помощью утилиты Admintool (работа только в локальной сети).
- Встроенная в ПО «Линия 8» утилита Admintool. Откройте «Наблюдательный пост 8» − «Подключение к серверам» − в появившемся окне «Сетевые соединения» перейдите во вкладку Admintool. Выберите устройство, нажмите на нем правой кнопкой мыши и в появившемся контекстном меню выберите «Часы». Установите часовой пояс и синхронизируйте время с компьютером.
- Отдельная утилита Admintool для Windows. Откройте утилиту Admintool, в списке выберите устройство и перейдите в меню Clock. Установите часовой пояс Set time zone и синхронизируйте время с компьютером Synchronize witch PC.
- Через утилиту Curl.
- Для настройки через интернет необходимо открыть порт 9796.
- Скачайте архив на компьютер, с которым хотите синхронизировать регистратор(ы).
- Распакуйте архив Synchronize with PC.zip.
- Откройте файл Synchronize with PC.bat любым текстовым редактором, внизу файла вы увидите строки:
"%CD%"\curl -k --data "%DATE%T%TIME%" https://admin:admin@192.168.1.5:9796/datetime
"%CD%"\curl -k --data "%DATE%T%TIME%" https://admin:admin@192.168.1.8:9796/datetime
где:
admin:admin − это логин и пароль от пользователя «Линии»;
192.168.1.5 – IP-адрес регистратора (если подключение через интернет, укажите реальный IP-адрес от провайдера);
192.168.1.8 − второй регистратор. Регистраторов может быть сколько угодно, для этого просто копируйте последнюю строку и вписывайте данные от регистратора;
9796 − порт для подключения.
- Впишите требуемые значения и сохраните файл.
- Теперь вы можете запускать этот файл вручную или автоматизировать процесс, создав задачу в планировщике операционной системы.